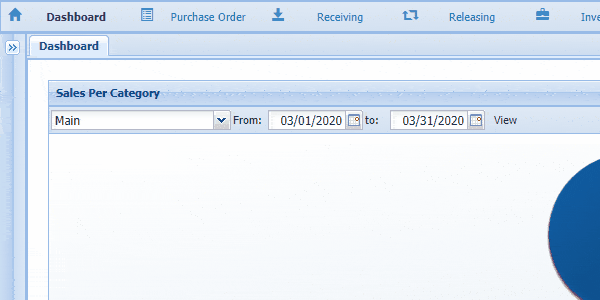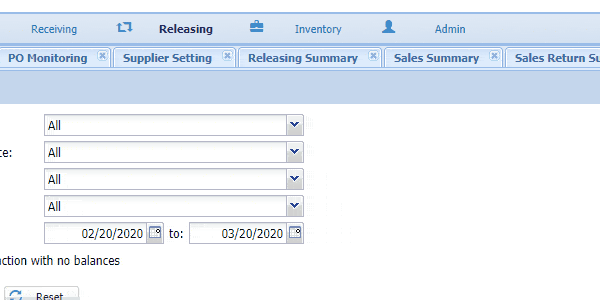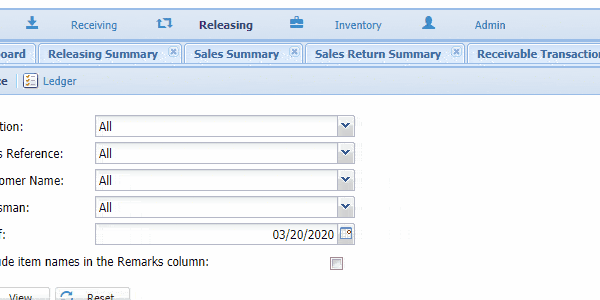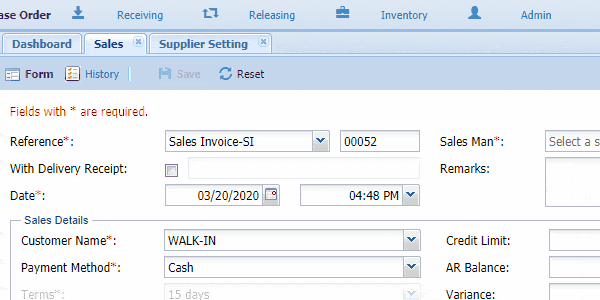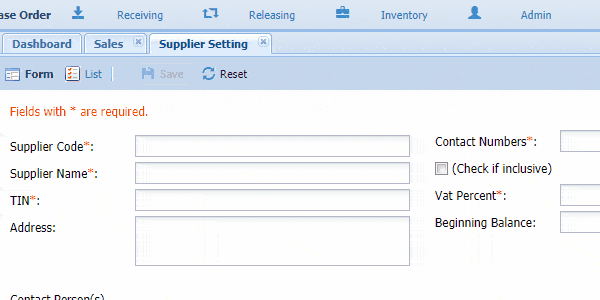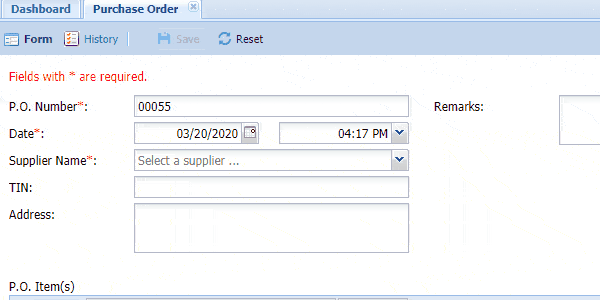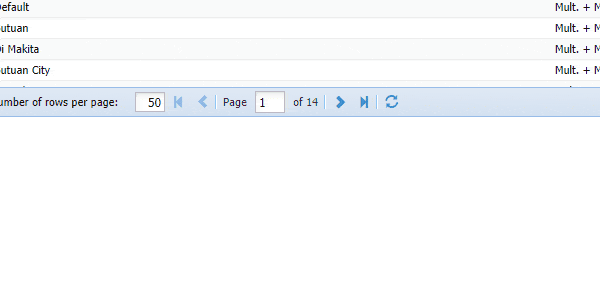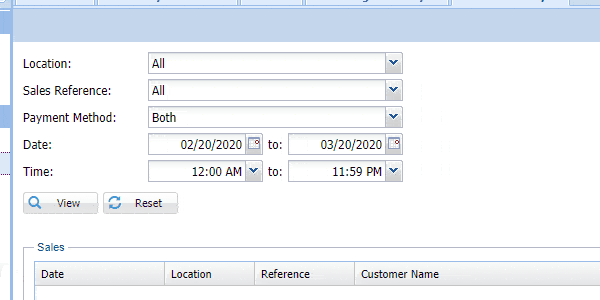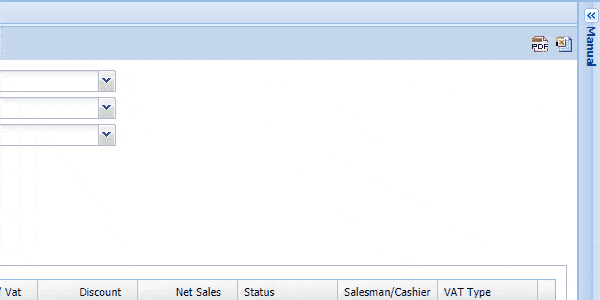FIFO Inventory System Tutorial: The Basics
Before anything else, it’s important to note that the First In First Out (FIFO) Inventory Software is a cloud-based system. This means that it needs to be accessed through a web browser. You can use Google Chrome, Mozilla Firefox, or any other browser of your choice. Once you’ve logged into the inventory system, you’ll encounter its standard interface. Up top, you have the navigation bar. This contains buttons that will lead you to the Dashboard, Purchase Order, Receiving, Releasing, Inventory, and Admin sections of the system. Each of these sections further leads you to different system components called “modules.”
When you select a module, you open individual tabs that allow you to perform different actions. Keep in mind that the modules are grouped into three categories: Transactions, Reports, and Settings. Clicking on the category names will enable you to reveal or hide these modules.
Additional notes:
-
- Users can access different modules based on the access credentials set by their system’s administrators.
- Moreover, when you have multiple modules open, you can switch between them by simply clicking on their corresponding tabs—just as you would do for web browsers.
- Alternatively, you can right-click on any tab and click on the name of the module you want to access. Take note that the currently active module will have blue text.
Closing Unused Modules:
- Click on the “X” button on their tab.
- On the other hand, you can also right-click on any tab and click on the “X” button beside the module’s name.
- You also have the “Close All But This” option which closes most tabs while leaving the current module open.
- Alternatively, click on “Close All” to go back to the original display screen.
Transaction Modules
These types of modules have two main parts, “Form” and “History.” You can access them by clicking on their respective buttons on the upper left corner of the module’s window. Keep in mind that all of your transactions and their details’ will be input in the Form. Meanwhile, History gives you a complete list of all your past transactions that have been recorded in the FIFO Inventory System.
Settings Module
The FIFO Inventory System’s Settings Module is similar to the Transaction Module in the sense that both have the “Form” option and their own “Save” and “Reset” buttons. However, for this module, “History” is now replaced with the “List” option. This allows you to click on List” and view a complete list of records.
Editing A Transaction Record
-
- Click “History” (for Transaction Modules) or “List” (for Settings Modules).
- Select the record you want to edit.
- Next, click on the first button on the right side of the record. The record’s details will then be opened in the Form tab of the FIFO Inventory System.
- Edit the record’s details accordingly.
- Click the “Save” button. You will get a confirmation message from the inventory system that says the “Record has been successfully saved.”
Deleting A Transaction Record
-
- Click “History” (for Transaction Modules) or “List” (for Settings Modules).
- Select the record you want to remove from the FIFO Inventory System.
- Next, click on the second button on the right side of the record.
- Confirm its deletion by clicking on the “Yes” button on the pop-up dialog box.
The FIFO Inventory System’s Page Buttons
When you reach the point where you have multiple records in your lists and other tables, you can scroll through them more easily using the pagination feature. This is found at the bottom of the table and is responsible for displaying the number of rows displayed per page. Take note that the First In First Out Inventory System has this set to 50 rows by default. This is also where you can also find a few of the system's buttons that can help you browse through the pages.
When you want to navigate between pages, you can:
-
- Click the first arrow that points right after the page number to proceed to the next page.
- You can also click on the arrow beside it to go to the last page.
- Alternatively, you can click on their opposite arrows to go back to the previous page or to jump to the first page.
- In order to revert the table back to its original state, click the refresh or reset button at the end of the row.
Reports Module
Each report module has different fields called “filters”. Here are a few things you should know about them:
- Most of the FIFO Inventory System's dropdown fields are set to “All” by default.
- However, you can simply change them by clicking on their respective dropdown arrows and selecting the appropriate choice.
- Likewise, date fields are set to a range that encompasses one month’s worth of transactions that begin from the current date.
There are two ways to change the date range:
-
- The first method is to enter them manually following a month-day-year format (e.g. 03042020 for March 4, 2020).
- Alternatively, click on the "Calendar” button.
- Select the appropriate month and year.
- Click on the “OK” button and choose the correct day.
- You may also click on the left and right arrows beside the month and year to go to the months before and after the current month.
Other key points:
-
- Once you’ve set your filters, click the “View” button. You'll find the generated report below.
- Similarly, you can convert the list or report into a PDF that's ready for printing straight from the FIFO Inventory System. Simply click on the “PDF” button on the upper right corner of the FIFO system's window.
- Alternatively, the system's Excel icon will automatically generate and download a spreadsheet for you. Once it’s done, you'll then have reports that can help you manage your inventory stock levels.
Check out a complete run-through of this tutorial below and stay tuned for a blog post on how to set it up for your team!